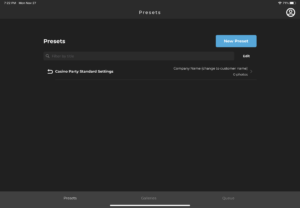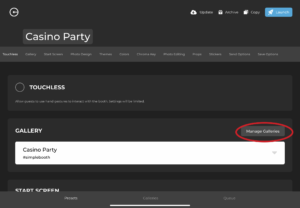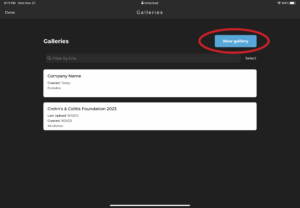Setting up the BACKDROP
- Set background face down on a CLEAN floor
- Expand out GENTLY, and connect purple Clips
- Velcro Side walls
- Stand it up.
- iPad PIN is on the back of iPad or is 7953
- Sign into venue WIFI, required.
- Select HALO app
- SELECT the Date and Customer Name of your event from the Preset. It should be ready to go,
- Click LAUNCH
- After the Pre-Flight test, click LAUNCH again.
- Click On/Off button 3-times quickly to set iPad to GUIDED ACCESS. This locks guests out of iPad
END OF NIGHT
- At end of night, click On/Off button three times fast, enter PIN code, click END to return HALO
- Close HALO app
CLOSING UP BACKGROUND
- UN VELCRO the SIDE WALLS
- working OUTSIDE IN, unclip all but the center purple clip
- unclip the last clip, it will collapse
- Now set it over onto its backside (banner side up)
- It should collapse easily. IF there is any resistance, check for a PURPLE clip still clipped.
TROUBLESHOOTING
- The iPad keeps shutting off (screen saver)
- Guided Setup
- Go to Settings, Accessibility, Guided Access
- Make Sure Guided Setup is ON
- Make sure you have activated Guided Setup by triple-clicking on/off button while HALO is running.
- Auto Lock:
- Go to Settings, Accessibility, Guided Access
- Make sure Display Auto-Lock is set to NEVER
- Guided Setup
- Make sure you are connected to the venue WIFI AND you can get o the internet. Test via web browsing in Safari.
- If you event is not setup, follow the instructions below to create a new preset and gallery
- Select Manage Galleries
- Select NEW GALLERY
- Name the Gallery the customer’s Name and Year i.e. “Bank of America Casino Night 2023”
- Click SAVE
- Click Select Casino Party Standard Settings, Select COPY
- Give it the name Date- Customer
- Make sure you select your new gallery
- You may be prompted to confirm “Change Gallery?”
- Click LAUNCH
- After the Pre-Flight test, click LAUNCH again.
- Click On/Off button 3-times quickly to set iPad to GUIDED ACCESS. This locks guests out of iPad